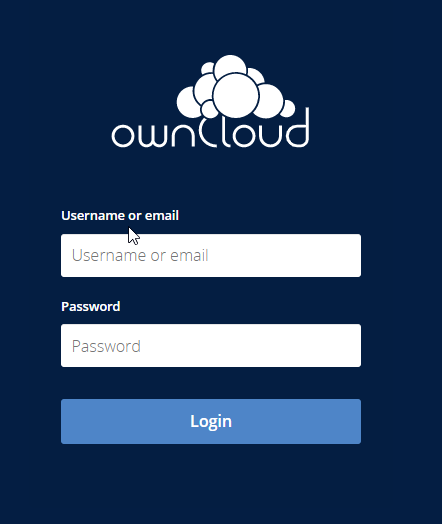Hyper Backup can only be run sequentially event you have overlapping backup schedules. Therefore the speed is very important especially we are talking TBs data size.
Speed Up Hints
1. Establish an Isolated LAN for backup purpose.
Most of the NAS/Servers comes with multiple Network Interfaces which facilitates for setup a dedicated Subnet for backup purposes. You can choose 1Gbps / 2.5Gbps / 10Gbps depending on your environment and budget. For my case, I have two dedicated for backup purpose.
2. Switch off the "Transfer encryption"
Encryption is the one of the Key of speed depending on your server computing capability. You can experience a dramatically speed up for this setting. For security, it's highly recommended you have a dedicated backup LAN which should not be reachable for normal machines. Also add some firewall policies can strengthen this issue.
3. USB Backup (Good for Keeping Offline Backup)
For protection from Ransomware attacks, Offline Backup is critical. USB external device is a choice. All Synology NAS come with some USB ports. In my case, I have 4 USB 3.0 ports. I connected three external HDDs for keeping offline backup. Make sure you have a USB 3 connection devices over a Quality USB cable. Theoretically, USB 3 supports up to 5Gbps. However from my experience, I only got around 0.8Gbps (around 90MB/s) with disabling transfer encryption. For a 1TB backup, it takes around 4 hours in my case. But this is talking about the first backup set. For consequent incremental backup sets, it would be much faster without significant changes.
4. Backup Set (Split to Smaller Ones)
For first backup set, it always takes days or event weeks to complete. It's painful for waiting for its completion. If there is an incidence or interruption, the backup would be unusable. So, DON'T CREATE A BACKUP JOB TOO BIG. Split it to some smaller jobs. From my case, for large file with few file count, keep them under 1TB. For numerous files with smaller size, keep them under hundered GB. Anyway, try to tune the backup set in a proper size. Or consider to add the size progressively.
Enjoy!!!